How to Install Windows 8 on a Virtual Machine (VM)
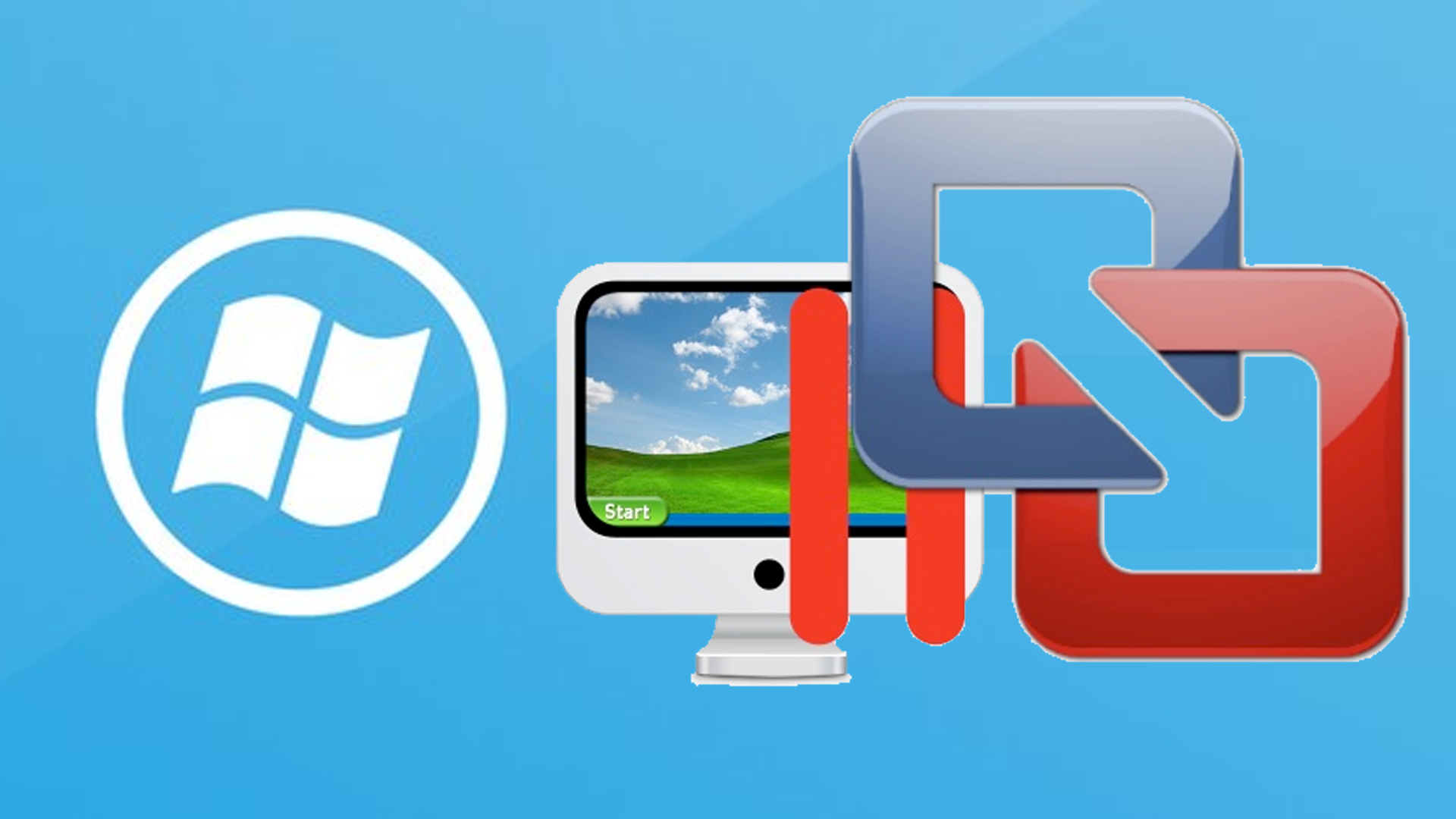
One of the biggest questions we’ve been getting to our YouTube channel recently, is how to install Windows 8 on a virtual machine (VM). If we were to showed you in every possible platform and software configuration it would take a long time, so we’ve gone over the basics that almost all virtual machine programs should give you when installing Windows 8 on it. For this setup we used a MacBook Pro running Lion with Parallels installed, although what we go over will be the same for everyone else.
To get started you first want to visit Microsoft’s website and download the ISO file from the Windows section of the site which can be found easily by going to the “Downloads” section of the Windows blog and grabbing the latest available version. From there you want to open up your VM client of choice and create a new virtual machine, when it prompts you browse for the ISO of your operating system.
Once you select the operating system you want to go into more customization settings and configure it more in depth and add more RAM and video memory to suit the requirements of Windows 8. From there you can start up the virtual machine and run normal installation procedures when installing a new operating system.




