How To Delete Saved Passwords in Google Chrome
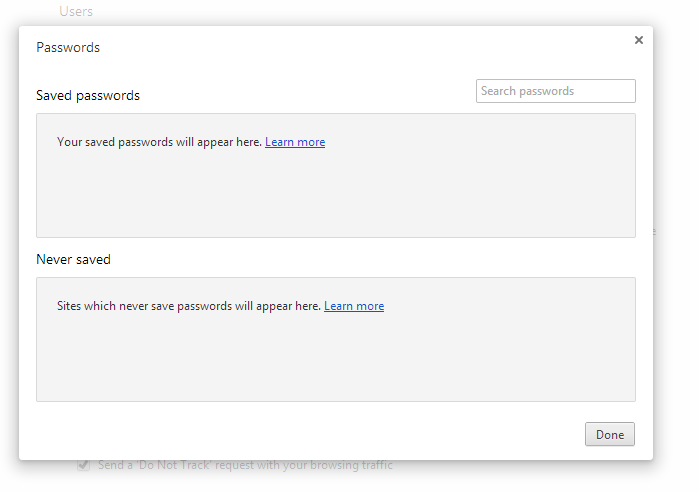
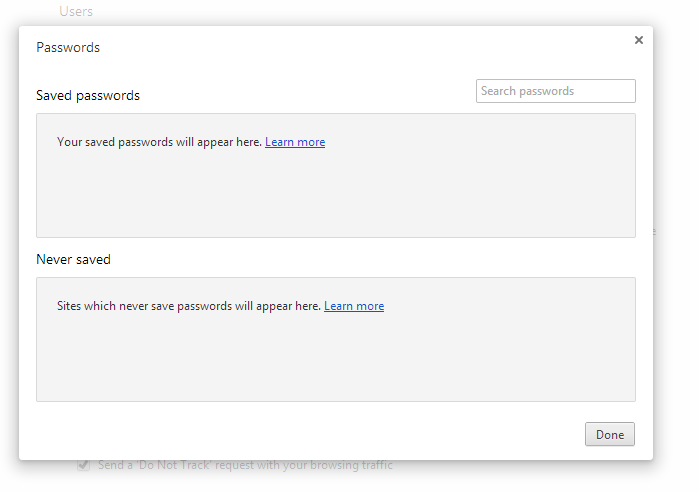
Passwords are sensitive information. They should only be known between you and the service you are using with the account. The problem is that some people are relying on their browser (like Chrome) to handle their passwords, and that information is open for anyone to see.
We are not talking about someone who has a unique set of tools and scripts to get your programs; you are talking about someone less knowledgeable; suggesting a snooping friend, spouse, or co-worker; who can get access to your passwords. All they have to do is click between five to nine different times to see your passwords if you are saving them onto your browser. Let’s fix it before people start looking into your accounts without your permission.
First, create a new tab and type chrome://settings/ into the address bar to bring up the settings menu (or options button -> settings). When you are in the settings screen, click “Show advanced settings” located in the bottom of the page. Scroll down to the passwords section.
The first thing we want to do is prevent any more passwords from being saved into Google. So uncheck “Offer to save passwords I enter on the web”.
Now, we want to remove any passwords that were saved in Google Chrome. Click on “Manage saved passwords” (which is next to the checkbox we unchecked). In the saved passwords section, you will see a list of list of accounts saved. Hover over the passwords section of an account and it will reveal an x next to it. Click on the x on every row of accounts that was saved in Google Chrome.
One thing to note: Instead of relying on Google Chrome (or any internet browsers) to handle password management, consider using a more secure password manager like LastPass or KeePass to handle your password management.




