How To Disable Your TrackPad While You Are Typing in Windows
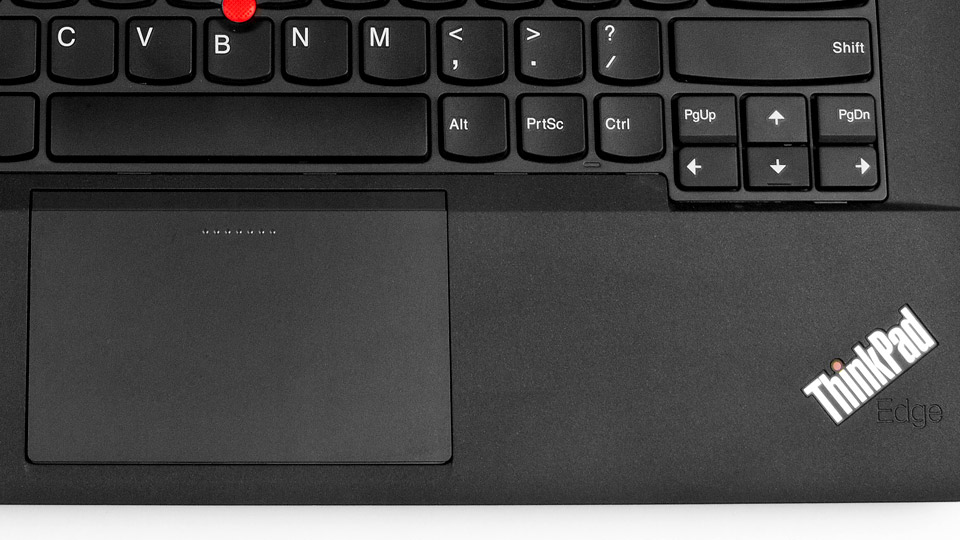
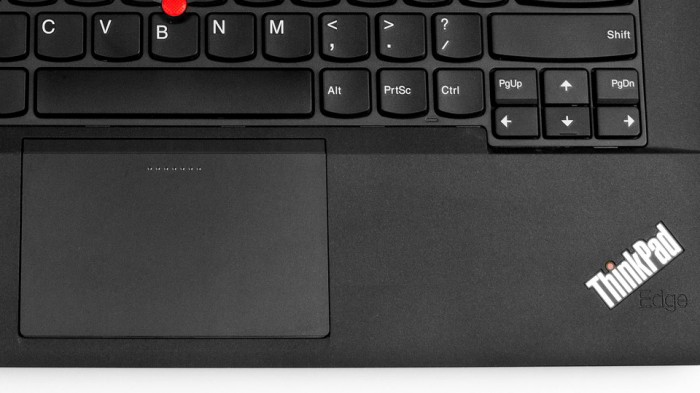
If you ever used a laptop or netbook before, you have probably had this problem before. When you are typing up a document, you accidentally touch the trackpad; jumping the cursor around, or worse, it focuses on another window or launches another program or action. Luckily, there is a way in Windows that helps prevent this from happening.
In Windows, go to the touchfreeze’s Google Code page over at https://code.google.com/p/touchfreeze/. Download and run the TouchFreeze .msi file to install the program. After installing the application, launch the program and a window will pop up giving you options you can choose. Click on the “Block accidently taps and clicks” checkbox and set the number of milliseconds before the trackpad is activated (300 is the default, but 150-200 is the amount we chose so play around till you find a threshold you like). Though it is usually set by default, we unchecked the “Beep which click is blocked” and the “Keyboard shortcut to switch blocker” as we just want to the program to operate and not annoy us with noises.
After setting up the initial configuration, the program should work quietly in the background. If you set to set up for the application to autostart when Windows is booting up, you won’t need to member to set it again.
Unfortunately, up until Mac OS X (10.7), there was an option to disable the trackpad while typing; but as updates went by, the option did not. Current searches shows up nothing as of right now. We will post another how-to when we find out an option for Mac OS X.




