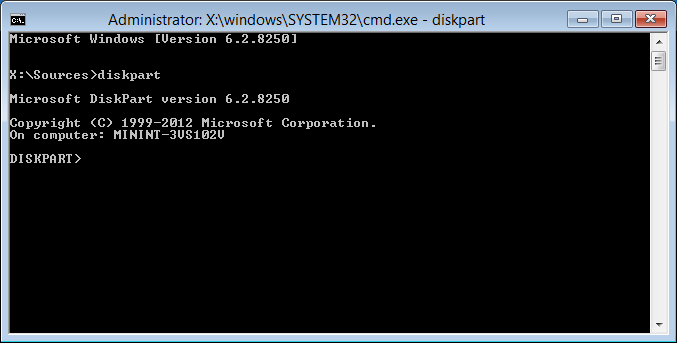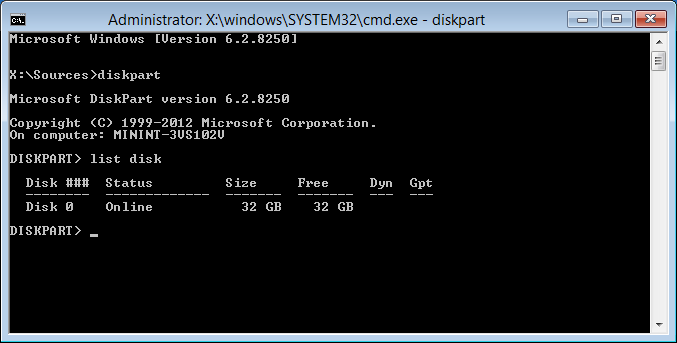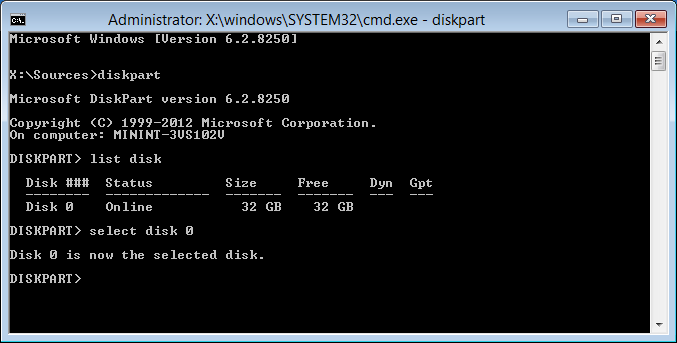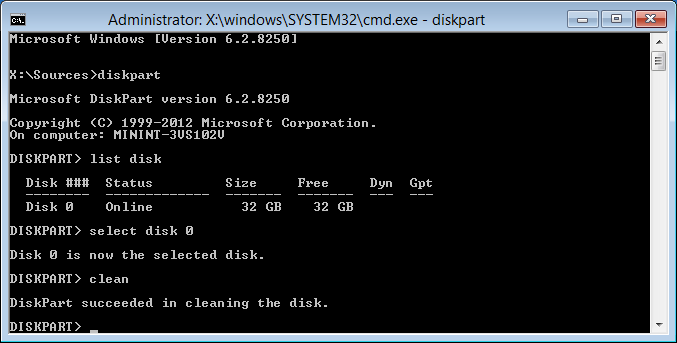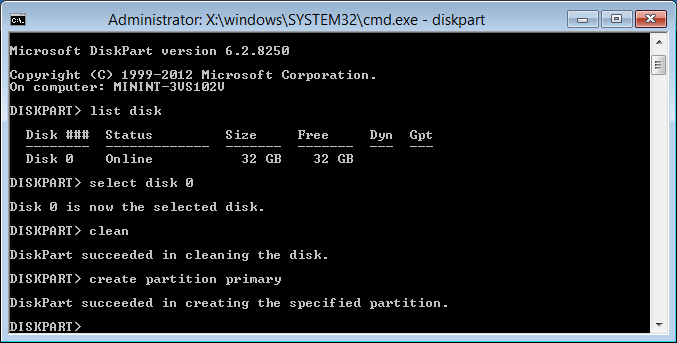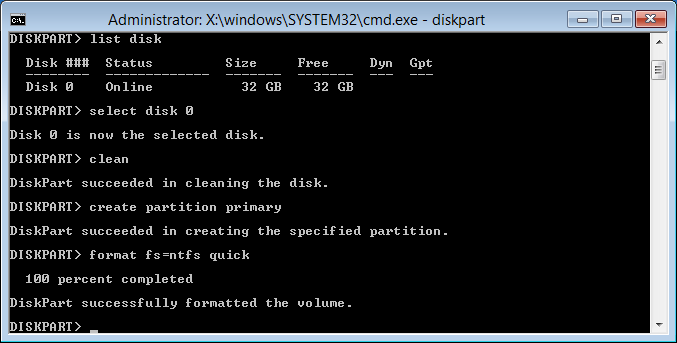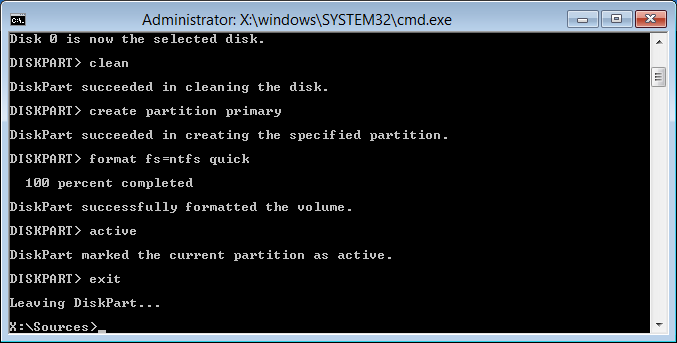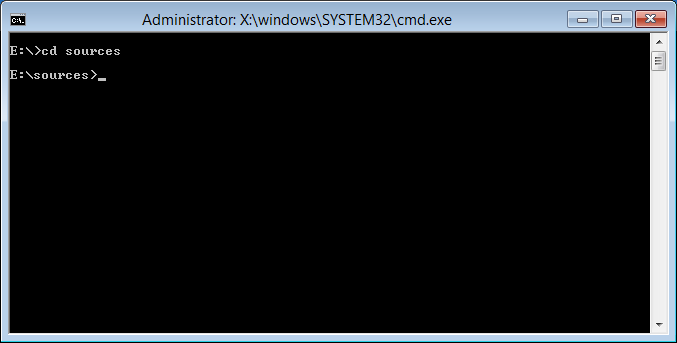How to Install Windows 8 Consumer Preview on a USB Flash Drive


Update: Though this works on Windows 8 previews, this will not work on the final release of Windows 8. Please consider purchasing Windows 8 Enterprise or higher to achieve this feature.
As hinted and said from Microsoft, Windows 8 will include a feature called Windows To Go, a feature that will allow to run Windows 8 off an external drive. While that is not going to be ready till the retail release of Windows 8, there is a way of having Windows 8 Developer Preview and Windows 8 Consumer Preview. To create a Windows 8 Consumer Preview To Go flash drive, you will need…
- A 32GB (or larger) bootable Flash Drive (I have tried using a 16GB flash drive with success though it is not recommended. Also, a fast flash drive is highly recommended as a lot of files will be written and read)
- A Windows 8 Developer Preview/Consumer Preview iso
- The Windows Automated Installation Kit (AIK) for Windows 7
- Some type of compression software that can extract files from an iso and cab file (7Zip and WinRAR are just to name a few)
- A DVD writable disc (depending on how you are installing it)
…and depending on the way you want to install it (as we will discuss later)
- We need to get the imagex file from The Windows Automated Installation Kit (AIK) for Windows 7. We can do this by using the file compression software to extract the Neutral.cab file and using the same compression software, extract the F1_imagex file and rename it to imagex.exe.
- Extract all of Windows 8 iso contents in a folder
- Insert the imagex.exe file in the \sources\ folder you extracted
- Depending on how you want to install it….
With installing Windows 8 on a hard drive or a virtual drive in a virtual machine
- Install Windows 8 Consumer Preview on the hard drive or a virtual drive
- Have the extracted Windows 8 files in the drive
- Go to Command Prompt and Run as Administrator
Without Installing Windows 8 on a hard drive or a virtual drive in a virtual machine
- Re-iso up the folder with the imagex file inside the folder and set it to be bootable
- Burn the iso to a DVD writable disc
or
- Have another flash drive (4GB or larger) on hand to move the files to
- Burn the regular Windows 8 iso you downloaded from Microsoft
Now we are going to boot the computer and run command prompt without installing Windows 8 Consumer Preview
- Boot the computer/virtual machine and set it to boot the disc
- Select the language, time, and keyboard type, and click next
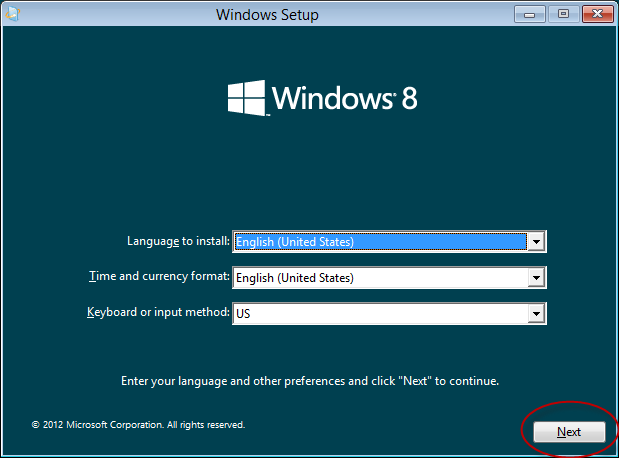
- Click on Repair Your Computer when it ask you if you want to install Windows 8
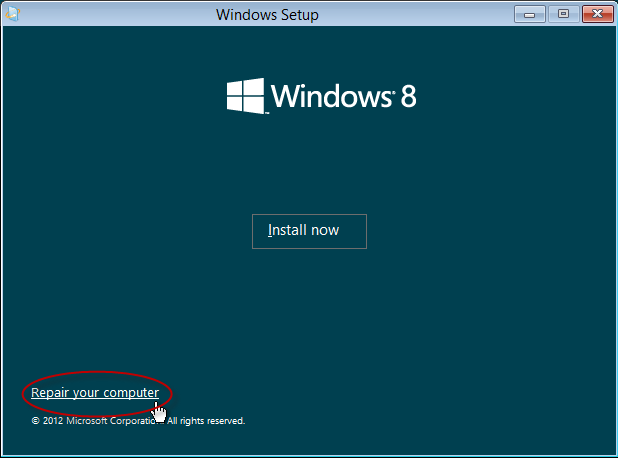
- When you are in the Repair Your Computer Option, select Troubleshoot
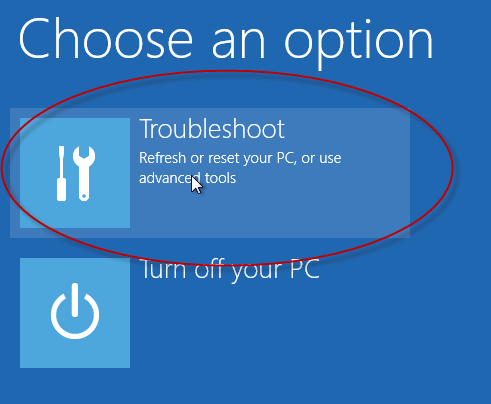
- When you are in the repair windows option, select the more Advanced options
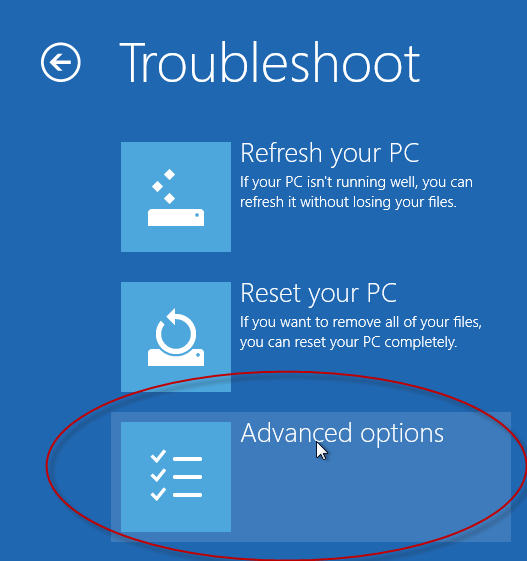
- When you are in the advanced options, elect Command Prompt
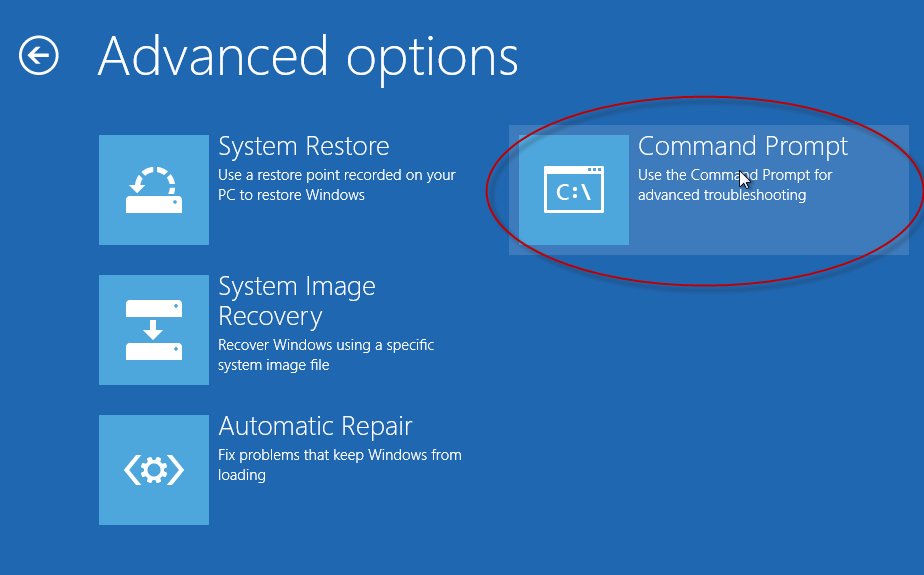
From this point on, the instructions should be close to the same for all three options. We will first format the USB drive to be an active NTFS drive
- Plug (and mount if you are using a virtual machine) in the USB you want to have Windows 8 Consumer Preview on
- When you are in command prompt type the command into Command Prompt
diskpart
- We will need to list all of the disks available, so we will need to list all of the disks with
list disk
- We will need to select disk we want to use, so we will list the disk with
select disk #
Note: Replace # with the USB drive number containing the disk you want to use to have Windows 8 Consumer Preview
- We will need to clean the current partition of the drive (Warning: Like formatting, you will lose all of the file you have on that drive. Make sure you want to wipe the selected drive and make sure it is the right drive you are selecting [it should be about 32GB if you are using a 32GB USB flash drive]) by typing
clean
- We will need to create a new primary partition on the drive by typing
create partition primary
- We will need to format the partition to NTFS by typing.
format fs=ntfs quick
- We will also need to set it as active by typing
active
- We are now done with formatting the drive so we can exit diskpart by typing
exit
We are now going to install Windows 8 Consumer Preview onto the flash drive
- Locate where you have the Windows 8 Consumer Preview Installation files that also have the imagex.exe file we have inserted.
- Go into the sources folder.
cd sources
- Install the files into the flash drive by using the command (Note: This will take 1 to 3 hours to do, so you should do something else while it is installing).
imagex.exe /apply install.wim 1 <the drive letter of the drive you want to have Windows 8 Consumer Preview on>:\
- We will need to set the Master Boot Record (MBR) of the flash drive to go to Windows 8 files we have by using the command.
bcdboot.exe <the drive letter of the drive you want to have Windows 8 Consumer Preview on>:\windows /s <the drive letter of the drive you want to have Windows 8 Consumer Preview on>: /f ALL
- Exit command prompt.
exit
- Reboot the computer and tell it to boot of the flash drive.
- Follow the onscreen guide.
- Note: It will ask you for the key. Windows has provided a key for Windows 8 Consumer preview when you have downloaded the Windows 8 Consumer Preview iso so you can test out Windows 8.
In our test, we can use the flash drive on multiple machine. In the first initial boot when using the drive on another computer, it will take some time installing all of the drivers it needs to operate; though after the initial bootup on another machine, it will boot quicker than the initial boot. The only machines that we are unable to boot are the Intel Pentium 4 line computers. As there is a lot of files being written and read at the same time, it is highly recommended to have a fast flash drive. Even though you may have a flash drive, it is somewhat a little sluggish. I would recommend you remove any necessary things you do not need and set the desktop theme to Basic mode.
As a note: LogicLounge is not responsible if your computer, operating system, or files is destroyed from this instructions. You are reformatting a drive, and mistakenly setting the wrong drive can destroy your primary drive.You are at your own risk of doing this.