How to Setup Windows 8
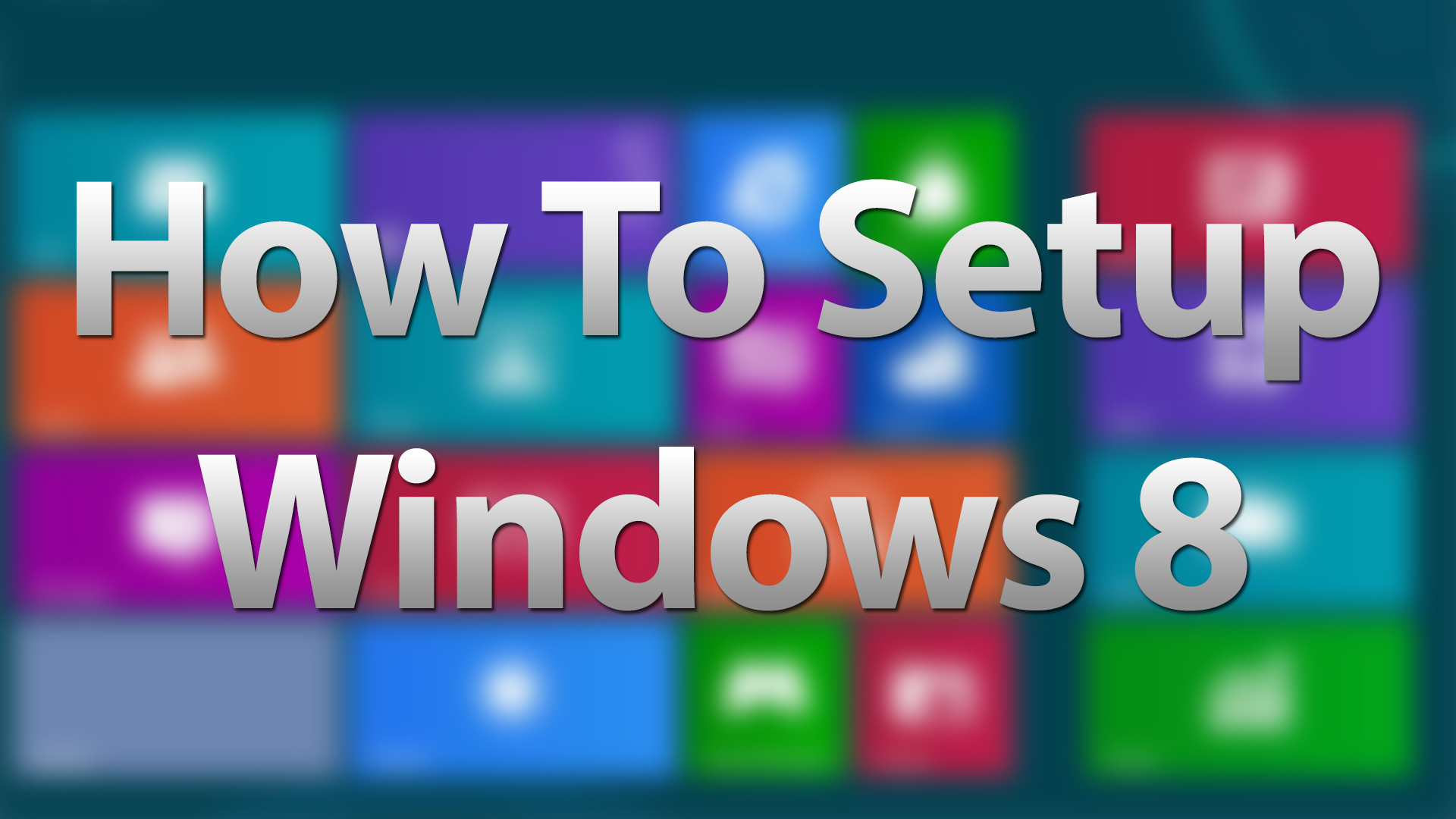
Alright, you have Windows 8 and are wondering how to get started setting it up. Here’s the quick and simple guide in under 10 minutes you can get up and running with Windows 8. In this guide we’re going to be starting from right after the software is installed. If you don’t know how to do that, it’s very simple.
If you’ve bought the boxed version, insert the disk into your DVD drive and boot from it, from there it’s a very detailed instruction on either upgrading or installing a new system on to your computer. This should be very easy and to the point. There is a lot of documentation and it asked you questions along the way until you get to our starting point of customizing Windows.
Once you get to the customizing Windows state all you have to do is pick the color scheme that you want to use throughout the system as your default color. There is a wide range of different color pallets that can fit your preferences and you want to pick the best one for you. Next, you’re going to name your computer, for example I named my computer “vm” because I installed Windows 8 on Parallels to do these video tutorials.
 Moving on you’re asked if you want to use express settings or customize your settings, if you don’t care about settings and just want to continue than express settings is going to be the best option for you. If you’re more security conscious and want to control your system more, consider going customize and from there you’ll be asked a series of questions to set up your privacy and update settings.
Moving on you’re asked if you want to use express settings or customize your settings, if you don’t care about settings and just want to continue than express settings is going to be the best option for you. If you’re more security conscious and want to control your system more, consider going customize and from there you’ll be asked a series of questions to set up your privacy and update settings.
Lastly, you’ll be asked to create an account. You can do this a couple different ways, either by having a Hotmail or Outlook account or just creating a local account. I opt for having a Hotmail or Outlook account because you’ll be able to sync settings and data between other computers. Once you sign in or create an account, you’re done.
The system will run through a quick install process that sets up all your apps and customize everything to your specifications, you’ll be brought into your new interface to start using your new computer. In under a couple of minutes you’ll be using your new Windows 8 computer.




