How to Sideload Apps On Android
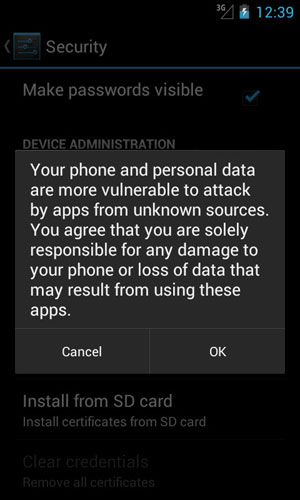
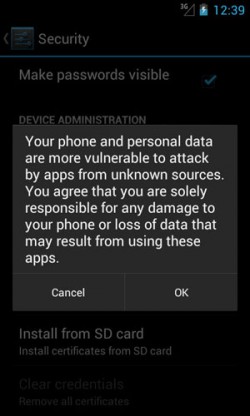 Google’s Play store has a large amount of apps, sometime they do not have a specific Android app you want. One of the most known apps that is not on Google’s Play Store is Adobe’s Flash Player app (even though Google does not have the app on its app store, Adobe has the apps available on its website to download). Sometime, some Android device do not even have Google’s Play App Store installed on the device. A prime example of an Android app store that is not operated by Google is Amazon’s app store. Though they both have most of the same apps on both sides, sometime one store has the app while the other store does not.
Google’s Play store has a large amount of apps, sometime they do not have a specific Android app you want. One of the most known apps that is not on Google’s Play Store is Adobe’s Flash Player app (even though Google does not have the app on its app store, Adobe has the apps available on its website to download). Sometime, some Android device do not even have Google’s Play App Store installed on the device. A prime example of an Android app store that is not operated by Google is Amazon’s app store. Though they both have most of the same apps on both sides, sometime one store has the app while the other store does not.
There are a couple of steps of sideloading the app onto an Android device. Additionally, there are a couple of techniques of installing the app. We will go with a couple of ways of installing the app.
Disclaimer: This tutorial is not designed to get apps for free that would rather cost a couple of dollars. Help the developer by purchasing the app. LogicLounge is not responsible for the actions you do.
Step 1 : Allow Android to open apps from unknown sources
The first thing you have to do is allow apps from other sources, than Google’s Play Store, to be installed on the phone.
Disclaimer : You are opening yourselves to possibly installing apps that are filled with malware. Use it at your own risk. LogicLounge is not responsible for the actions you do.
You will have to go to your Android device’s settings, click application, check “Unknown sources,” and click OK to the “Attention window warning the vulnerabilities of allowing apps from unknown sources to be installed.
Step 2 : Acquire the app
The second step is to acquire the app. The simplest way is to get Amazon’s App Store to install apps that are not on Google’s Play Store.
For those apps that are not on the App store (like Adobe’s Flash Player), you will have to go to the app’s website and download the app from the website.
Step 2.5 : Send the app to the mobile device
If you downloaded the app on the computer, you will need to get the app onto the device
If you can send data through the USB cable, connect your device to the computer and load the app to a location that is easy to find on the device.
If you cannot send data through the USB cable, you should get something like Dropbox to easily load the app. Dropbox is an online cloud storage service that gives you 2GB of free online storage. One nice feature is that they have the app available to download if you do not have access to the Google Play Store. First, sign up for a Dropbox account, if you do not have one, install the Dropbox app from http://www.dropbox.com/android, upload the desired app to Dropbox, launch the Dropbox app and find the desired app.
Step 3 : Install the app
If you download the desired app from the mobile browser, it should be inside the download section of the browser.
If you loaded the app from the computer using the USB cable, you will need to get a file browser like ES File Explorer File Manager to locate and launch the installer for the desired app.
If you used DropBox to upload your app, you will need to use the Dropbox app and find and select the desired app to download and launch the installer.
For Jelly Bean users desiring to use Flash : You will need to get an app that will allow flash on the device. Apps like Firefox Mobile will work in this situation.




